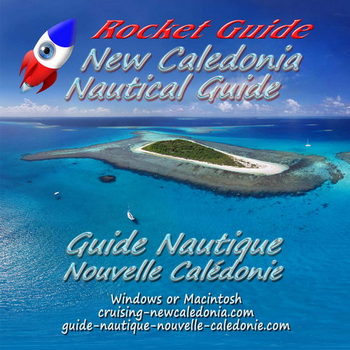How to stop Mac OSX and other programs background uploads and downloads while I am cruising?
It's important to keep your Mac OS, browsers and apps up to date with the latest security and improvements. BUT doing this while connecting to the Internet with a Satellite Phone or a mobile phone while cruising can be really expensive and may have a Domino Effect; Update the OS then some of your apps (including our guides) might not work until you update them, too.
Also, when Mac updates the Operating System it will invariably change the allow apps from "anywhere" that you had to select to allow our crusing guides to run back to run apps only from the Apple Store. You need to keep changing this back again if the guides won't run. This can be a royal pain if the guide quits when you are in a remote anchorage with poor Internet reception.
Here's how to tame your Mac and Apps from munching your mobile data useage.
1. - CRITICAL - When you get back to port and have a good Interconnection again reverse these instructions to resume your normal backups.
2. Stop Mac Icloud handoffs
Click on the apple icon and select "system preferences" then click on the General tab. Uncheck the box that allows handoff between the Mac and your iCloud devices.
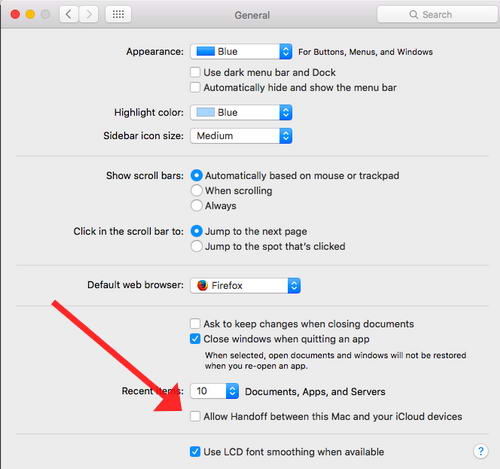
3. Turn off Sending User Data to Apple
Click the back arrow on the General Tab window then select Security and Privacy
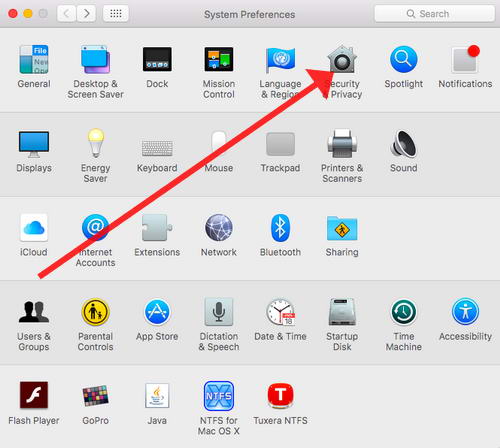
Then click on Diagnostics & Usage. Click on the pad lock on the bottom of the screen, enter your password, then unclick the two boxes that allow sending diagnostic and usage data to Apple.
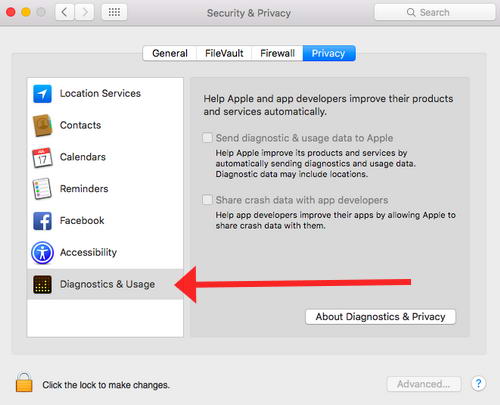
4. Turn Off Auto Updates
Click on the back arrow in the Security window then select the App Store icon.
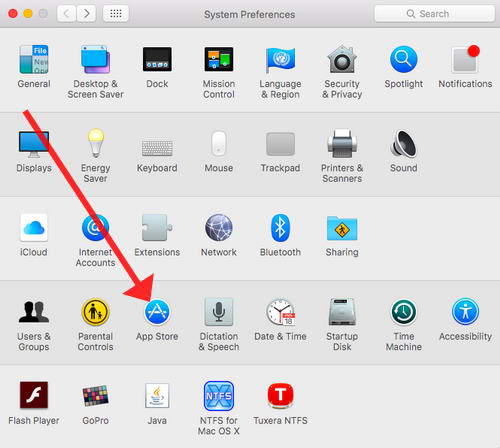
Uncheck the box that allows Automatically checking for updates.
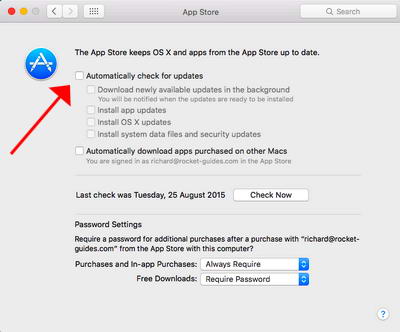
Turn off Auto Updates for Google Chrome and Firefox
Disable Auto Updates for Google Chrome on Mac OSX -
Note this also disables updates in any other Google apps on your Mac - like Google Earth.
1. Shut down Google Chrome.
2. In Finder go to Applications and double click on the Utilities folder. Then select the Terminal Icon. This brings up a text window where you need to copy and paste this statement:
defaults write com.google.Keystone.Agent checkInterval 0
Click on the Enter key.
3. Exit out of Terminal and restart Google Chrome.
Re-Enable Google Chrome Auto Updates when you are back from your cruise.
1. Shut down Google Chrome.
2. In Finder go to Applications and double click on the Utilities folder. Then select the Terminal Icon. This brings up a text window where you need to copy and paste this statement:
defaults write com.google.Keystone.Agent checkInterval 18000
Click on the Enter key.
3. Exit out of Terminal and restart Google Chrome.
Disable Auto Updates for Firefox on Mac
Firefox at least will let you set up the browser to notify you when an update is available, but won't download it and install it untill you say it's OK.
Click on the menu icon in the top right of the tool bar and select Options. Then click on Advanced and select "Never Check for Updates" or "Check for updates, but let me choose whether to install them".
You may have other apps uploading and downloading in the background.
If you have other apps that auto update they might or might not tell you about it. Check their options and turn off any "feedback" "data use" or other updates that might be lurking in the apps.